Download Hackboot 1 Hackboot 2; Matlab 7.4 Serial Key; Aruba 1060 Hot Tub Manual; Army Technical Manual 10-354 Formula G; The Red Jumpsuit Apparatus Discography Zip; Brookdale University Hospital Medical Center Program Pediatric Residency Programs; Eosone Rsf 1000 Manual; Multi-paltalk 10-389-beta Download; Kaspersky Endpoint Security 10 Key File. Step 5: Smooth Out the Rough Edges - Part 2 (Boot OS X Without HackBoot) In order to boot OS X without the HackBoot CD, we’ll need to delete a problematic kext. You can do this with the following steps: Step 1: Open up the Finder and select Go Go to Folder from the menu bar. 'Hackboot 1' is for starting the Mountain Lion installer, while 'Hackboot' 2 is for starting Mountain Lion itself. This VMware image works on VMware workstation and player, tested on debian/GNU/Linux and windows 7. NOTE only works on Intel pcs with hardware virtualization enabled How to get it working.
Step 1: Requirements
Before you start the installation process, you’ll want to gather the following:
Tag: HackBoot 1 What is a Virtual Machine? How do I put one on my NAS? And what are the Pros and Cons. Posted on 26th July 2017 by Rob Andrews. What is a Virtual Machine and why do VMs and NAS go together so well? Computers as we know them have been around for a while. It is easy to take the versatility of a desktop PC and your modern operating. Step 1: Open up VirtualBox and right-click on your OS X virtual machine in the left sidebar. Head back to its Settings and go to the Storage section. Once again, click on the disc icon on the right side of the window, this time choosing the HackBoot 2 ISO. This step is simple, therefore it does not need a picture.

– A PC running 64-bit Windows with at least a dual-core processor and 4GB of RAM. Mountain Lion is 64-bit, and thus requires your copy of Windows to be 64-bit. If you’re on a 32-bit version of Windows, you can install Snow Leopard instead (Google it as this instructable is for Mountain Lion not Snow Leopard). Note that your processor also needs to support VT-x. This list should help you find out whether yours does.
– VirtualBox and the VirtualBox Extension Pack: VirtualBox is my favourite virtualisation tool for Windows, and it’s completely free. VirtualBox doesn’t officially support OS X, but it’s actually very easy to get up and running. You should download the main program and the Extension Pack, which will give you support for USB devices.
– A hacked Mountain Lion disc image. Sadly, this won’t work with a vanilla Mountain Lion installer, so you’ll have to find a compatible hacked version. The hacking group Olarila has put a great installation ISO together, and you can find it by searching Google. If that doesn’t fit well with you, you can head over to the Mac App Store and buy a legit copy for yourself, so you can at least pirate with a clear conscience.
– The HackBoot 1 and HackBoot 2 ISO files. Each one has it’s own function which you’ll know later. However, both will help you boot into the installation.
– Mulitbeast 4, which will help you get audio and other things working correctly after installation. You’ll need to register for a free account over at Tonymacx86.com to download this. Make sure to download MultiBeast 4 — it’s labelled “Lion”, but for our purposes the Lion version works better than the Mountain Lion version.
Step 2: Install and Set Up VirtualBox
Before we install OS X, we’ll need to set up VirtualBox so the OS X install disc can boot correctly. Here’s what you need to do:
Hackboot 1 Hackboot 2 Full
Step 1: Launch VirtualBox and click the New button. Give your new virtual machine a name (I just called it “Mac OS X”) and set the operating system to “Mac OS X Server (64-bit)”. See the picture of step number one.
Step 2: Click Next and choose how much RAM to give your virtual machine. This depends on how much RAM is in your system — you can get away with 2GB, but if you have more, give it more. 4GB of RAM should be a good amount, though I gave mine 4GB, you can set it till 6GB if you have spare. See the picture of step number two.
Step 3: Click Next again and choose “Create New Disk”. Create your new disk in VDI format and with dynamically allocated storage. When you’re done, VirtualBox should take you back to the main screen. This step is easy, so it does not need a picture.
Step 4: From here, right-click on your OS X machine in the left sidebar and click Settings. Head to the “System” section and uncheck “Enable EFI”. Same as step 3, it’s easy, so it does not need a picture.
Step 5: Click on the Storage section of the settings and click on the CD icon that says “Empty” under Storage Type. Then, click the CD icon next to the “CD/DVD Drive” dropdown list and select “Choose a Virtual CD/DVD Disk File”. Choose the HackBoot 1 ISO and click OK. See the picture of step number five.
Now your virtual machine is ready to boot for the first time. Make sure you have your Mountain Lion ISO ready to go and proceed to the next step.
Step 3: Install OS X in VirtualBox
The next step involves actually installing OS X to your new virtual machine. When you’re ready, start up VirtualBox and follow these instructions:

Step 1: Select your OS X virtual machine in VirtualBox’s left sidebar and click the Start button in the toolbar. It will bring you to the HackBoot boot screen, with one icon in the middle labelled HackBoot. See the picture of step number one.
Step 2: Click on the CD icon at the bottom of the VirtualBox window and select “Choose a Virtual CD/DVD Disk File”. This time, choose your hacked Mountain Lion ISO. This step is pretty easy, so it does not need a picture.
Step 3: Go back to the HackBoot boot screen and press F5. It should reload the boot menu, this time showing you an “OS X Install DVD”. Select this option and press Enter. After a moment, it will take you to the OS X Installation screen. Also this step is easy, so it does not need a picture.
Step 4: After you choose your language and agree to the terms and conditions, you’ll see that OS X doesn’t detect any valid hard drives. To fix this problem, head up to the menu bar and go to Utilities > Disk Utility. This step is pretty simple, so it does not need a picture.
Step 5: Click on your VirtualBox hard drive in the left sidebar, then click the Erase tab in Disk Utility’s main panel. Give your drive a name (like “Macintosh HD”) and click “Erase”. See the picture of step number five.
Hackboot 2 Iso
Step 6: Once Disk Utility has finished formatting your drive, you should see it show up in the left sidebar. When you do, exit Disk Utility and continue with the OS X installation as normal. This step is so easy, so it does not need a picture as well.
The rest of the installation should be largely self-explanatory and should go off without a hitch. It took me about 20 minutes to install OS X. When it finishes, it will take you to a black screen with white text. At this point, you can click the “X” in the upper-right corner of the window to power off the virtual machine.

Step 4: Smooth Out the Rough Edges – Part 1 (Fix Audio With Multibeast)
You’re almost there! You’ve installed OS X, but you will still need to tweak a few things to get audio and graphics working properly. Here’s what you need to do.
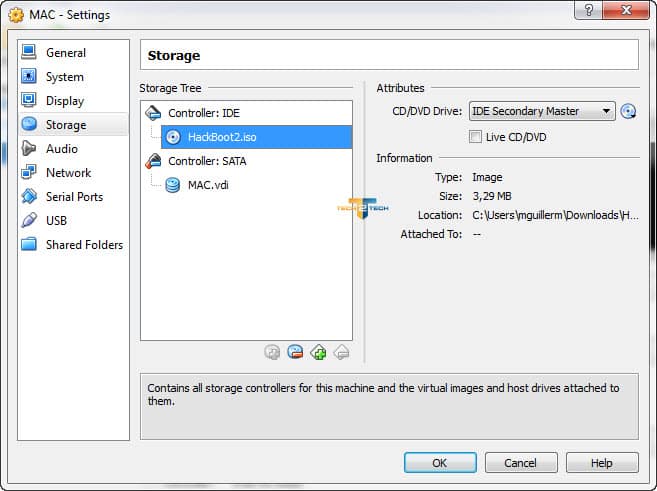
– Fix Audio with MultiBeast
Step 1: Open up VirtualBox and right-click on your OS X virtual machine in the left sidebar. Head back to its Settings and go to the Storage section. Once again, click on the disc icon on the right side of the window, this time choosing the HackBoot 2 ISO. This step is simple, therefore it does not need a picture.
Step 2: Click the Start button to reboot your virtual machine. You should see the HackBoot menu again, this time with an option to boot into your new virtual machine. Select that option and press Enter. See the picture of step number two.
Step 3: After a minute, you should see the Mountain Lion desktop with the familiar galaxy wallpaper. Open up Safari, head to Tonymacx86.com, and download MultiBeast as described in the “Requirements” step. This step is easy as well, so it does not need a picture.
Step 4: Open up System Preferences –> Security. Click the lock in the bottom left-hand corner, enter your password, and set the “Allow Applications” preference to “Anywhere”. This will let you run apps from untrusted developers, which includes Multibeast. This is step is quite easy, so it does not need a picture as well.
Step 5: Launch Multibeast. When you get to the Installation Type section, Choose the options pictured in the picture of step number five. After that, click continue and finish the Multibeast installation. It may take a few minutes.
Your audio won’t work just yet, but we have a few other things we need to do before we restart.
Step 5: Smooth Out the Rough Edges – Part 2 (Boot OS X Without HackBoot)
In order to boot OS X without the HackBoot CD, we’ll need to delete a problematic kext. You can do this with the following steps:
Step 1: Open up the Finder and select Go > Go to Folder from the menu bar. Type in “/System/Library/Extensions” (without the quotations) and press Enter. Of course does not need a picture.
Step 2: In this folder, find the “AppleGraphicsControl.kext” (without the quotations) file and delete it. This will allow your virtual machine to boot up without the HackBoot ISO. See the picture of step number two (main image).
Step 3: Click on the disc icon at the bottom of VirtualBox’s window and uncheck the HackBoot 2 ISO, since you won’t need it anymore. Of course does not need a picture.
Step 6: Smooth Out the Rough Edges – Part 3 (Get Higher-Resolution Virtual Machine)
Lastly, you may have noticed that your Virtual Machine is running at a pretty low resolution. That’s totally lame, so we’re going to make it run at the same resolution as our monitor with a few tweaks:
Step 1: Head back to Go –> Go to Folder and go to “/Extra/” (without the quotations). Double-click on the “org.Chameleon.boot.plist” (without the quotations) file and add the following to the bottom of the file, above the line:
Save the file and close TextEdit. This allows OS X to start up with a higher resolution. Note that you can set whatever resolution you want; just replace “1920×1080” (without the quotations) with the resolution you want.
Step 2: If the resolution you picked is bigger than 1280×1024 and/or is widescreen, you’ll need to do one last thing to get it working properly. Shut down your virtual machine and open Windows’ Command Prompt. Type the following commands, hitting enter after each one:
cd “C:Program FilesOracleVirtualBox”
vboxmanage setextradata “MyVirtualMachine” “CustomVideoMode1” “1920x1080x32”
Hackboot 1 And Hackboot 2 Iso Files

Replace the first line with the path to your VirtualBox program folder. In the second line, replace MyVirtualMachine with the name of your machine (in our case, “Mac OS X”), and 1920x1080x32 with the same resolution you added to your Chameleon plist.
Step 7: Finalise
Hackboot 1 Hackboot 2 Release
When you’re done, restart your OS X virtual machine and you should be greeted with a full-res desktop and working audio. You can now continue to install your favourite apps, set up your keyboard and mouse, and do anything else you like. You’ve got a fully working virtual Mac on your Windows desktop!
*DISCLAIMER: The eyed-apple logo is a copyrighted image that belongs to tonymacx86.com and does not belong to me by any way, as I’m just using it to for reference to guide the installation.*
*DISCLAIMER: This instructable should be done on your OWN responsibility. I will not tolerate any damage (software damage) regarding this instructable if you do not follow the steps wisely. This was tested several times before on Intel-based PCs and it worked, so if you do not follow the steps wisely, I’m not tolerating any problems or damage that you may cause to your PC due to inattention or neglecting any step implemented in this instructable.*
Later on, I will be making computer instructables (tutorials) such as this instructable. I will be making newer and more easier methods to install the Mac OS X (all versions such as Lion and Snow Leopard) on your PC. Some methods require that you already have an existing OS X. I’ll also be making some instructables on Hackintoshing your PC. Stay tuned!
Participated in the
Weekend Projects Contest
Be the First to Share
Recommendations
Source